Backup, Restore and Update Your Node
Backup your node identity
Please select a platform to backup your node identity:
- Docker
- Docker compose
- Dappnode
For Docker, the identity file is automatically created and stored on your machine.
(1) Find the identity file ".hopr-id-dufour" at this path "/<computer username>/.hoprd-db-dufour/".
(2) Write down the database password, which is set by this setting in the HOPRd docker command "--password".
Note: Your database password is set to open-sesame-iTwnsPNg0hpagP+o6T0KOwiH9RQ0 by default, unless you changed it during the initial node setup.
(3) Store the backed-up file somewhere safe, along with your database password, in case you ever need to restore your node.
For Docker compose, the identity file is automatically created and stored on your machine.
(1) Locate the identity file "hopr.id" at the following path: "/<computer username>/compose/hoprd_data/".
(2) In the "compose" folder, open the secrets environment file ".env-secrets" and note down the database password stored under the "HOPRD_PASSWORD" variable.
(3) Safely store the backed-up "hopr.id" file along with your database password in case you need to restore your node in the future.
(1) Go to the HOPR package file manager page.
(2) Under the "Download file" section, enter /app/hoprd-db/.hopr-identity and click "Download".
(3) Go to the HOPR package config page. Under "Identity file password", click the "eye" icon to unhide the database password and write it down.
Note: Your database password is set to "open-sesame-iTwnsPNg0hpagP+o6T0KOwiH9RQ0" (including the double quotes) by default, unless you changed it during the initial node setup.
(4) Store the backed up file somewhere safe, along with your database password, in case you ever need to restore your node.
(5) To ensure you backed up the correct file, unarchive the "hopr-identity.tar" file to verify the presence of the ".hopr-identity" file. Make sure you have enabled the feature to view hidden files on your machine.
Restore your node identity
Please select platform to restore your node identity:
- Docker
- Docker compose
- Dappnode
(1) Before restoring your node identity, ensure that you have backed up your HOPR node identity. Confirm that you have the HOPR identity file: ".hopr-identity" and make sure you also have the database password.
(2) Copy the ".hopr-identity" file into the ".hoprd-db-dufour" folder.
(3) Update the "--password" tag in the Docker command to match the database password used for your previous node.
(4) Configure the Docker command with the required information, just as you did initially when setting up a new node. For more details, see here.
(1) Before restoring your node identity, ensure that you have backed up of your HOPR node identity. Verify that you have the "hopr.id" file and your database password.
(2) Navigate to the "compose" folder and stop the "hoprd" services by running the following command:
COMPOSE_PROFILES=hoprd docker compose down
(3) Copy the "hopr.id" file into the "hoprd_data" folder within the "compose" directory.
(4) Return to the main "compose" folder and restart the "hoprd" services by running the following command:
COMPOSE_PROFILES=hoprd docker compose up -d
(1) Make sure you can view hidden files.
For Windows: Open the File Manager app, and under "View -> Show", ensure that hidden files is checked.
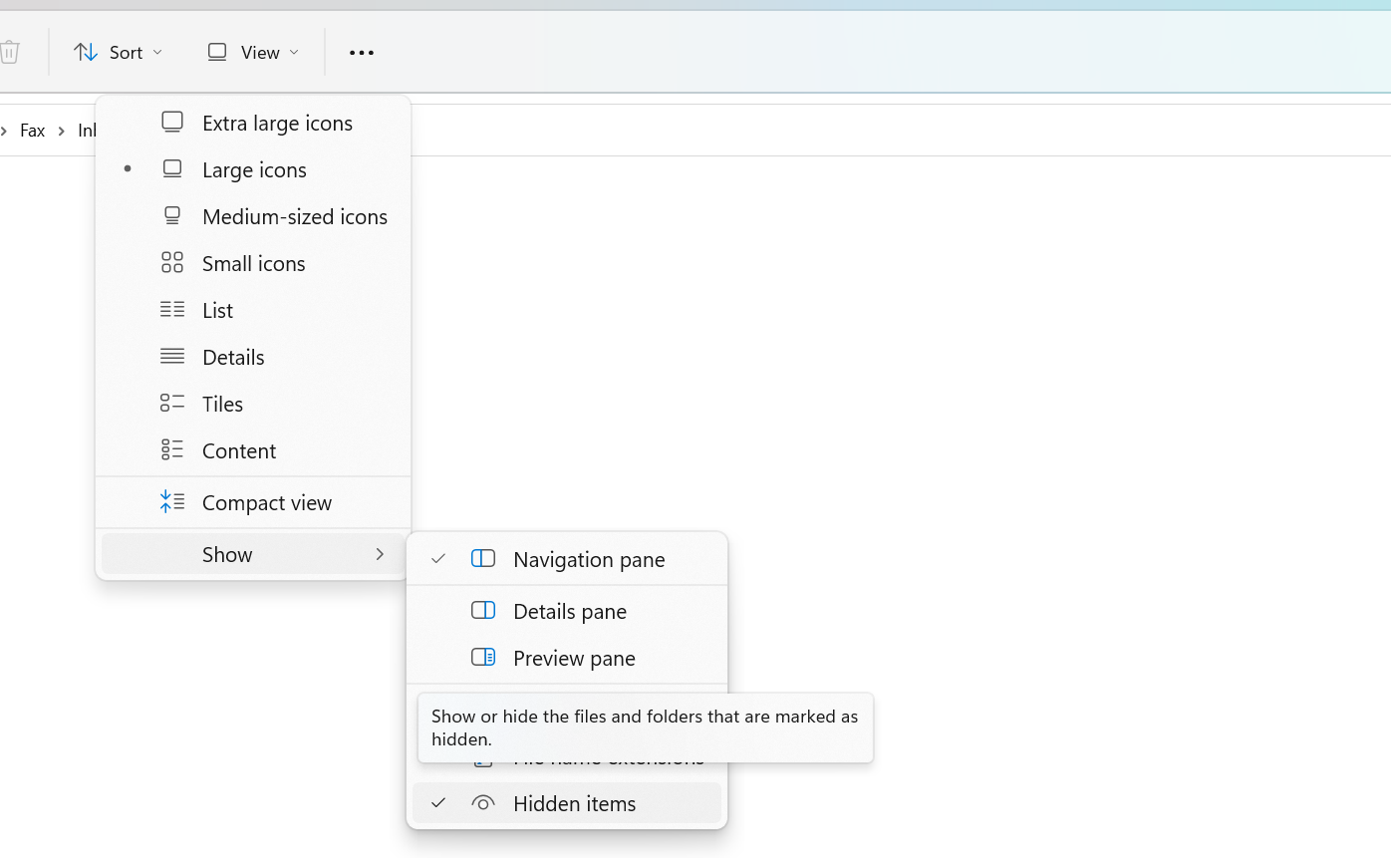
For Mac: With the Finder app open, simultaneously press the key combination: Command + Shift + . (Dot). You will need to do this whenever you upload the identity file.
(2) Before restoring your node identity, ensure that you have backed up your HOPR node identity. Retrieve the ".hopr-identity" file from the archived "hopr-identity.tar" and ensure that you have the database password.
(3) Go to the HOPR package info page and click the "Pause" icon to stop HOPR package.
(4) Go to the HOPR package file manager page. Under the "Upload file" section fill in required information:
- In the Choose file field, click "Browse", ensure that hidden files are enabled, and select the ".hopr-identity" file.
- In the Defaults to $WORKDIR/ field, enter the database folder location:
/app/hoprd-db/.
Click the "Upload" button to upload HOPR identity file.
(5) Go to the HOPR package info page and click the "Play" or "Restart" icon to start the HOPR package.
Update your node
Please select platform to update your node identity:
- Docker
- Docker compose
- Dappnode
(1) Back up your identity file. Follow the instructions in this guide.
(2) Enter the following command docker ps into your terminal.
This will provide you with a list of Docker containers you are currently running. Among them, locate the one with the label "europe-west3-docker.pkg.dev/hoprassociation/docker-images/hoprd:stable" and note the "container ID".

In the image above, the container ID is: "4951b2990936". In your system, the Docker container ID will be different.
(3) Kill the container using the following command: docker kill <Your_Container_ID>. Replace "<Your_Container_ID>" with your container ID.
Example:
docker kill 4951b2990936
(4) Run the latest configured command to update your node.
The update process occurs when you stop and restart the "hoprd" services, ensuring the latest version is applied:
(1) Navigate to the "compose" folder and stop the "hoprd" services by running the following command:
COMPOSE_PROFILES=hoprd docker compose down
(2) To start the "hoprd" services again and apply the latest version, run this command:
COMPOSE_PROFILES=hoprd docker compose up -d
(1) Backup your identity file. Please follow the instructions here.
(2) Go to the Dappnode dappstore.
(3) Search for the HOPR package, access the package details, and click "UPDATE".
(4) During the update process, all data should be pre-filled. Click "Submit" to complete the HOPRd node update process.
Update your HOPR Admin UI
Note: For Dappnode users, the HOPR Admin UI cannot be updated separately, as it is bundled with the HOPR package.
Please select platform to update your HOPR Admin UI:
- Docker
- Docker compose
(1) Enter the following command docker ps into your terminal.
This will provide you with a list of Docker containers you are currently running. Among them, locate the one with the label "europe-west3-docker.pkg.dev/hoprassociation/docker-images/hopr-admin:stable" and note the "container ID".

In the image above, the container ID is: "0a74437b27f8". In your system, the Docker container ID will be different.
(2) Kill the container using the following command: docker kill <Your_Container_ID>. Replace "<Your_Container_ID>" with your container ID.
Example:
docker kill 0a74437b27f8
(3) Retrieve the latest installation command for the HOPR Admin UI and execute it in your terminal.
(1) Locate and navigate to the "compose" folder (assuming you haven't renamed it).
(2) To restart the process, first stop the "admin-ui" services. You can do this by running the following command:
COMPOSE_PROFILES=admin-ui docker compose down
(3) To start the "admin-ui" services again, use this command:
COMPOSE_PROFILES=admin-ui docker compose up -d