Running Multiple Nodes
Select method to run additional node
When running multiple nodes with third-party RPC providers, you must assign a different RPC provider to each node to avoid potential conflicts and ensure optimal performance, as third-party RPC providers have limitations. This requirement does not apply if you are using a local RPC provider. For more details about RPC providers, you can find information here.
Please select Docker method to run multiple nodes:
- Docker
- Docker compose
To run multiple nodes on the same device or VPS, change the ports associated with your node and the location of your node database. Each node must have different ports, and they should not match between the nodes you are running on the same device or VPS.
For example:
The first node should implement the following changes:
- Add
--apiPort 3001
The second node should implement the following changes:
- Change
-p 9091:9091/tcp -p 9091:9091/udp -p 3001:3001to-p 9092:9092/tcp -p 9092:9092/udp -p 3002:3002 - Change
-v $HOME/.hoprd-db-dufour:/app/hoprd-dbto-v $HOME/.hoprd-db-dufour-2:/app/hoprd-db - Add
--apiPort 3002 - Ensure you suffix your IP address with the new port, which in this example would now be
9092instead of9091. - Assign a different name to your second node by changing
--name hoprdto--name hoprd-2
These changes would result in the following configuration:
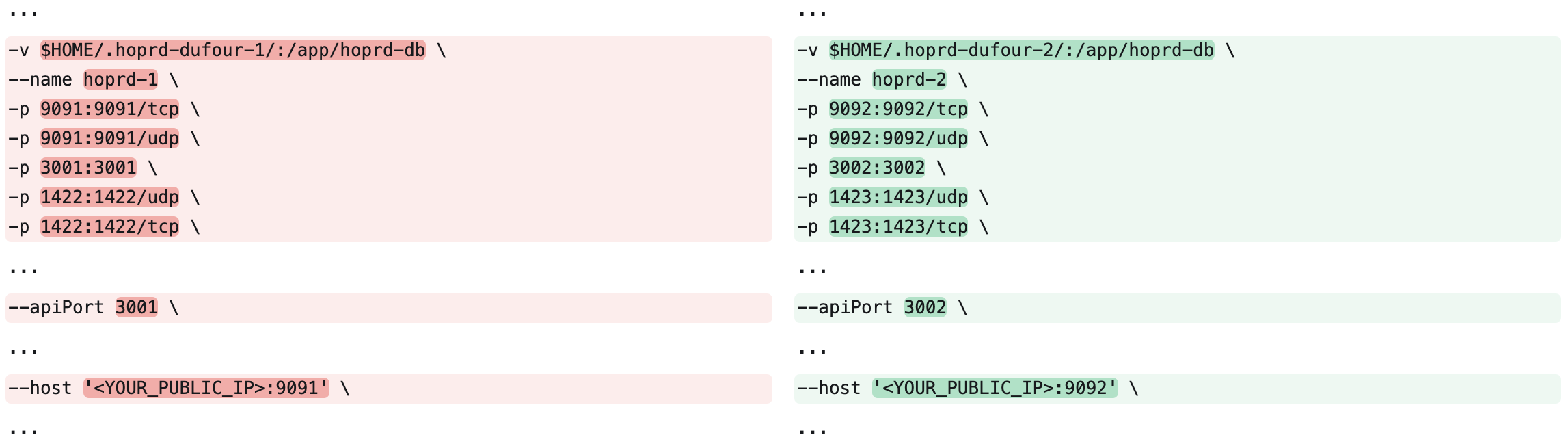
Here, the first node's command (on the left in the image above) is:
docker run \
--pull always \
-d --restart on-failure \
-m 2g \
--security-opt seccomp=unconfined \
--platform linux/x86_64 \
--log-driver json-file \
--log-opt max-size=100M \
--log-opt max-file=5 \
-ti \
-v $HOME/.hoprd-dufour/:/app/hoprd-db \
--name hoprd \
-p 9091:9091/tcp \
-p 9091:9091/udp \
-p 3001:3001 \
-p 1422:1422/udp \
-p 1422:1422/tcp \
-e RUST_LOG=info \
europe-west3-docker.pkg.dev/hoprassociation/docker-images/hoprd:stable \
--network dufour \
--init \
--api \
--announce \
--identity /app/hoprd-db/.hopr-id-dufour \
--data /app/hoprd-db \
--apiHost '0.0.0.0' \
--apiPort 3001 \
--apiToken '<YOUR_API_TOKEN>' \
--password '<YOUR_DB_PASSWORD>' \
--safeAddress '<SAFE_WALLET_ADDRESS>' \
--moduleAddress '<MODULE_ADDRESS>' \
--host '<YOUR_PUBLIC_IP>:9091' \
--provider '<CUSTOM_RPC_PROVIDER>' \
--configurationFilePath '/app/hoprd-db/hoprd-docker.cfg.yaml'
And the second node's command (on the right in the image above) is:
docker run \
--pull always \
-d --restart on-failure \
-m 2g \
--security-opt seccomp=unconfined \
--platform linux/x86_64 \
--log-driver json-file \
--log-opt max-size=100M \
--log-opt max-file=5 \
-ti \
-v $HOME/.hoprd-dufour-2/:/app/hoprd-db \
--name hoprd-2 \
-p 9092:9092/tcp \
-p 9092:9092/udp \
-p 3002:3002 \
-p 1423:1423/udp \
-p 1423:1423/tcp \
-e RUST_LOG=info \
europe-west3-docker.pkg.dev/hoprassociation/docker-images/hoprd:stable \
--network dufour \
--init \
--api \
--announce \
--identity /app/hoprd-db/.hopr-id-dufour \
--data /app/hoprd-db \
--apiHost '0.0.0.0' \
--apiPort 3002 \
--apiToken '<YOUR_API_TOKEN>' \
--password '<YOUR_DB_PASSWORD>' \
--safeAddress '<SAFE_WALLET_ADDRESS>' \
--moduleAddress '<MODULE_ADDRESS>' \
--host '<YOUR_PUBLIC_IP>:9092' \
--provider '<CUSTOM_RPC_PROVIDER>' \
--configurationFilePath '/app/hoprd-db/hoprd-docker.cfg.yaml'
Metrics setup is not supported when running multiple nodes on the same machine.
To operate multiple nodes on the same device or VPS, you must use distinct "compose" folders for each node and ensure that their assigned ports do not overlap. To set up an additional node, follow these steps to avoid conflicts and ensure proper operation:
-
Change the folder name of your first node from compose to HOPRd-node-1.
-
Make a copy of a first node folder HOPRd-node-1 and rename to HOPRd-node-2 to differentiate this node's environment.
-
Modify the environment variables. Make adjustments in the .env file within your new HOPRd-node-2 folder, assuming you are using the default ports:
- Change the HOPRD_API_PORT from
3001to3002. - Adjust the HOPRD_P2P_PORT from
9091to9092.
- Change the HOPRD_API_PORT from
-
Modify secret environment variables, make adjustments if needed under .env-secrets file within your new HOPRd-node-2 folder.
-
Modify the docker compose file. Make adjustments in the docker-compose.yml file within your new HOPRd-node-2 folder:
Under services.hoprd, change the container_name from
hoprdtohoprd-2. -
Configure node strategies, inside HOPRd-node-2 folder, navigate to hoprd_data folder and edit hoprd.cfg.yaml file, assuming you are using the same safe wallet:
Find port and Change port from
9091to9092. -
Manage the identity file. If you have previously run a second node, transfer the identity file to the hoprd_data folder inside the HOPRd-node-2 folder, and rename it to
hopr.id. If this is your first time running a second node, the hopr.id file will be automatically generated when the HOPRd node is launched. -
Launch Docker Compose. When running multiple nodes, for the second node, you only need to use the hoprd profile. Ensure you are in the HOPRd-node-2 folder when executing the command:
COMPOSE_PROFILES=hoprd docker compose up -d
These changes ensure that each node operates independently without interference, allowing for efficient management and scalability.
Register your node
Once you have started your additional node, you have to link your node with your current HOPR Safe.
-
Access the recently launched HOPR Admin UI. Assuming you used the default port numbers, you should be able to access the HOPR Admin UI at http://localhost:4677 (replace localhost with your server IP address if you are using a VPS).
Example:
http://127.0.0.1:4677 -
Click CONNECT TO NODE in the top right corner. In the popup under Node credentials:, do the following:
- In the API endpoint field, the default API endpoint should be set to
http://localhost:3001. However, you may need to replacelocalhostwith your server's IP address if you used a VPS, and adjust the port if you changed the mapping during installation. - In the API token field, enter the custom security token you created during the initial HOPRd setup.
- In the API endpoint field, the default API endpoint should be set to
-
Click the button Connect to the node where popup should appear with your node address which starts with 0x. Copy your node address.
noteYou don’t need to manually fund your node with xDai tokens. You will fund your node through the HOPR Staking Hub during the short onboarding process for the additional nodes.
Go to the Nodes tab on the Staking Hub, click the Add New Node button to register on the waitlist, and wait for approval, which occurs on a tri-weekly basis.
-
Once your node is granted access to the HOPR network, go to the Nodes tab on the Staking Hub, where you will find your recently approved node address. Click the train icon to complete the short onboarding process.